نحوه تنظيم روشنايي صفحه با آموزش گام به گام
ممكن است براي شما هم پيش آمده باشد كه پس از سال ها كار بر روي كامپيوتر، متوجه شويد كه صفحه نمايش مانيتور بسيار كند است.
نمايش داده ؛ نور كامپيوتر يا لپتاپ يكي از مهمترين گزينههاي اوليه هر سيستم كامپيوتري است كه بايد آن را داشته باشد، اگر سيستم مورد نظر پس از چندين سال كاركرد دچار كمبود نور شد، دلايل مختلفي وجود دارد كه به هر يك از آنها ميپردازيم.
چرا صفحه نمايش كم نور مي شود؟
اگر با مشكل كم و زياد شدن روشنايي مانيتور لپ تاپ مواجه شديد، بهتر است هر چه زودتر علت مشكل را پيدا كنيد.
عدم توجه به اين مشكل مي تواند به چشم شما آسيب برساند و باعث سردرد شود. در اين مقاله مي خواهيم چند روش براي حل روشنايي كم و زياد مانيتور را آموزش دهيم.
1. رزولوشن صفحه نمايش marongero:
- ابتدا بر روي دسكتاپ راست كليك كرده و "Screen Resolution" را انتخاب كنيد.
- در مرحله بعد روي "تنظيمات پيشرفته" و سپس روي "Monitor" كليك كنيد.
- نوار "Hide Modes This Monitor Can't Display" را علامت بزنيد. اگر اين گزينه فعال است، گزينه ديگري را از ليست كشويي بالا (Display Refresh Rate) انتخاب كنيد.
2. درايور كارت گرافيك خود را به روز كنيد.
بهترين راه براي حل مشكلات گرافيكي ارتقاء كارت گرافيك است.
تاكنون مقالات زيادي در مورد نحوه به روز رساني كارت گرافيك روي زمين منتشر شده است. براي مشاهده نحوه به روز رساني كارت گرافيك به اين صفحه مراجعه كنيد:
3. از برنامه هاي كاربردي براي اجراي بازي ها و نرم افزارها استفاده كنيد.
در حال حاضر نرم افزارهايي مانند «DirectX» و «OpenGL» وجود دارند كه براي همگام سازي و تطبيق كارت گرافيك با گرافيك بازي ها استفاده مي شوند و به عملكرد كارت گرافيك كمك زيادي مي كنند. توصيه مي شود آخرين نسخه اين نرم افزار را بر روي كامپيوتر خود نصب كنيد.
4. كابل نمايشگر را بررسي كنيد.
روشنايي مانيتور گاهي اوقات بسته به كابل آن افزايش يا كاهش مي يابد يا روشن و خاموش مي شود. شايد كابل مانيتور شل شده باشد يا كابل آن اتصالاتي داشته باشد. سپس كابل مانيتور خود را نيز بررسي كنيد.
5. افزايش كارايي كارت هاي گرافيك
با انجام يك كار ساده مي توانيد عملكرد كارت گرافيك خود را به حداكثر برسانيد.
- براي اين كار وارد كنترل پنل انويديا شويد.
- در ستون سمت چپ روي گزينه "Manage 3D settings" كليك كنيد.
- دو عنوان را در ستون سمت راست خواهيد ديد. روي تب "تنظيمات جهاني" كليك كنيد.
- مانند تصوير زير، از منوي كشويي «High-end Nvidia processor» را انتخاب كنيد.
كامپيوتر را مجددا راه اندازي كنيد.
مراحل تنظيم دستي روشنايي صفحه لپ تاپ يا تبلت
در اكثر صفحهكليدهاي لپتاپ و رايانه، ميانبرهاي صفحهكليد را ميبينيد كه به شما امكان ميدهد تا به سرعت روشنايي نمايشگر سيستم را افزايش يا كاهش دهيد.
اكثر اين ميانبرهاي صفحه كليد در رديف F صفحه كليد قرار دارند، اين كليدها از F1 تا F12 نامگذاري شده اند و مي توانيد از آنها استفاده كنيد. دكمه روشنايي صفحه هميشه داراي نماد خورشيد يا چيزي مشابه است. براي تنظيم روشنايي مانيتور كافيست دكمه مناسب را فشار دهيد.
همچنين مي توانيد روشنايي صفحه لپ تاپ خود را از داخل ويندوز تنظيم كنيد. اگر صفحه كليد شما كليدهاي روشنايي ندارد يا اگر از رايانه لوحي استفاده مي كنيد، اين كار مفيد است. بنابراين، شما بايد روشنايي صفحه نمايش را در ويندوز تنظيم كنيد.
يادداشت 1:
اگر از ويندوز 10 استفاده مي كنيد، مي توانيد روي نماد باتري در سيني اعلان ويندوز كليك كنيد و نماد روشن را انتخاب كنيد. با هر كليك، روشنايي 25٪ افزايش مي يابد. همچنين مي توانيد Action Center را باز كرده و از اين گزينه براي تنظيم روشنايي سيستم خود استفاده كنيد.
همچنين مي توانيد اين گزينه را از طريق برنامه Settings در ويندوز 10 ابتدا پيدا كنيد، برنامه Settings را در منوي Start پيدا كنيد سپس روي System options كليك كنيد و از منوي سمت چپ گزينه Display options را انتخاب كنيد اكنون براي تغيير روشنايي سيستم خود، نوار لغزنده را در بخش سطح روشنايي اين قسمت روشنايي صفحه نمايش شما را تنظيم مي كند
اما اگر از ويندوز 7 و 8 استفاده مي كنيد، اين گزينه در كنترل پنل است. ابتدا كنترل پنل را باز كنيد. سپس بر روي Hardware and Sound كليك كرده و Power Options را انتخاب كنيد. در پايين پنجره Power Map نرخ روشنايي صفحه را مشاهده خواهيد كرد.
پيشنهاد مطالعه: علت اصلي سوختن پيكسلهاي صفحه نمايش چيست
مراحل تنظيم دستي روشنايي صفحه لپ تاپ يا تبلت
همچنين مي توانيد اين گزينه را در Windows Mobility Center مشاهده كنيد. در ويندوز 8.1 و 10 روي گزينه Start كليك راست كرده و Mobility Center را انتخاب كنيد و در ويندوز 7 كليد Windows + X را به طور همزمان روي كيبورد فشار دهيد. سپس براي تغيير روشنايي صفحه، گزينه روشنايي صفحه را تغيير دهيد.
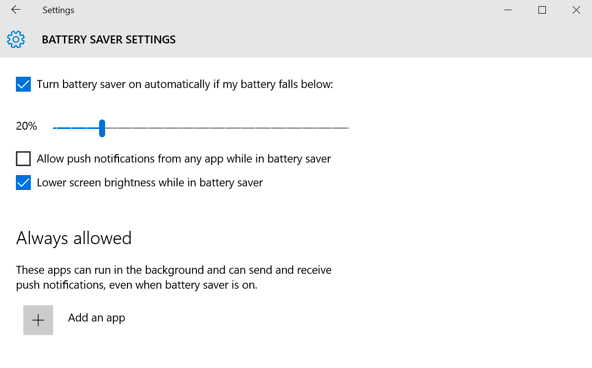
نحوه تنظيم روشنايي صفحه با استفاده از نمايشگر خارجي
اكثر روش هاي تنظيم روشنايي صفحه نمايش براي همه لپ تاپ ها، رايانه هاي شخصي و تبلت ها طراحي شده اند. با اين حال، اگر از يك رايانه روميزي با مانيتور خارجي استفاده مي كنيد، يا اگر يك مانيتور خارجي به لپ تاپ يا تبلت متصل داريد، بايد روشنايي مانيتور خارجي را تنظيم كنيد و معمولاً اينطور است. به صورت خودكار انجام نخواهد شد.
گزينه روشنايي را براي تنظيم روشنايي صفحه پيدا كنيد. ممكن است لازم باشد قبل از دسترسي به صفحه، دكمه منو يا گزينه ها را فشار دهيد. معمولاً مي توانيد اين گزينه ها را در نزديكي منبع تغذيه پيدا كنيد. مي توانيد روشنايي صفحه نمايش را در برخي از مانيتورها با استفاده از برنامه هايي مانند ScreenBright و Display Tuner تنظيم كنيد، اگرچه اين كار در همه نمايشگرها كار نمي كند.
در لپتاپ يا تبلت، بسته به اينكه متصل هستيد يا نه، ميتوانيد روشنايي صفحه را تنظيم كنيد. به عنوان مثال، سطح روشنايي مانيتور زماني كه به پريز برق متصل است بسيار بالا است، اما زماني كه از باتري استفاده مي كنيد، روشنايي را روي سطح پايين تري تنظيم مي كنيد. سيستم عامل ويندوز مي تواند روشنايي صفحه را به صورت خودكار تنظيم كند.
براي اين كار ابتدا Control Panel را باز كنيد. سپس Power Settings را انتخاب كنيد و روي Change Plan Settings در سمت راست Power Server كليك كنيد. ميتوانيد روشنايي صفحه را با استفاده از «تنظيم روشنايي كف» در «باتري» و «روشن» تنظيم كنيد. اين تنظيمات به سطح قدرت شما بستگي دارد.
در صورت تمايل، مي توانيد سطح روشنايي صفحه نمايش را براي برنامه هاي برق مختلف تنظيم كنيد و بين آنها سوئيچ كنيد.
نحوه تنظيم روشنايي صفحه به صورت خودكار
مي توانيد روشنايي صفحه نمايش لپ تاپ يا كامپيوتر را با توجه به ميزان مصرف باتري تنظيم كنيد. در ويندوز 10 مي توانيد از ويژگي Battery Saver براي اين كار استفاده كنيد. ابتدا تنظيمات را باز كرده و System & Battery Saver را انتخاب كنيد. در نهايت بر روي Battery Saver Settings كليك كنيد.
هنگام فعال بودن بهينهسازي باتري، حتماً روشنايي صفحه را كم كنيد و درصدي را كه ميخواهيد در باتري صرفهجويي كنيد انتخاب كنيد. وقتي سطح صرفه جويي باتري روشن است، نور پس زمينه را كم مي كند و باعث صرفه جويي در باتري مي شود. بهطور پيشفرض، وقتي 20 درصد باتري باقي بماند، «بهينهسازي باتري» صفحه را كمنور ميكند.
متأسفانه، هنگامي كه بهينه ساز باتري انتخاب شده است، هيچ راهي براي تنظيم روشنايي صفحه وجود ندارد.
نحوه تنظيم خودكار روشنايي صفحه بر اساس عمر باتري باقيمانده
امروزه اكثر كامپيوترها و لپ تاپ ها داراي حسگر نور محيطي هستند. سيستم عامل ويندوز مي تواند از سنسور براي تنظيم روشنايي استفاده كند و به طور خودكار سطح روشنايي صفحه را در هواي روشن افزايش دهد و در تاريكي آن را كاهش دهد.
اين روش بسيار راحت است و به صورت خودكار انجام مي شود. اگر نمي خواهيد از روش هاي خودكار استفاده كنيد، مي توانيد از روش هاي دستي كه در قسمت هاي قبل توضيح داده شد استفاده كنيد.
توجه: براي فعال يا غيرفعال كردن اين ويژگي در ويندوز 10، ابتدا تنظيمات را باز كنيد. سپس گزينه System را انتخاب كرده و روي Display كليك كنيد. سپس مي توانيد آن را با كليك بر روي گزينه زير نور تنها زماني كه نور را تغيير مي دهيد روشن يا خاموش كنيد.
لطفاً توجه داشته باشيد كه اين گزينه فقط در دستگاه هاي داراي سنسور نور محيط قابل مشاهده است.
نحوه تنظيم خودكار روشنايي صفحه بر اساس ميزان نور محيط
همچنين مي توانيد اين تنظيمات را از طريق كنترل پنل انجام دهيد. براي اين كار ابتدا كنترل پنل را باز كنيد. سپس Power Options را انتخاب كنيد و روي تنظيمات plan در سمت راست Power Plan كليك كنيد. در نهايت روي دكمه Change advanced power settings كليك كنيد تا به طور خودكار روشنايي صفحه تنظيم شود.
اكنون در قسمت Display، Enable Brightness را روشن كنيد. اين گزينه ها به شما اين امكان را مي دهند كه روشنايي صفحه نمايش را هنگامي كه با باتري كار مي كند يا به منبع برق متصل است، كنترل كنيد. در صورت بروز هرگونه مشكلي در مانيتور ال جي خود، تعمير مانيتور را به مركز تخصصي تعميرات الجي بسپاريد و بهترين خدمات را دريافت كنيد.
برچسب: